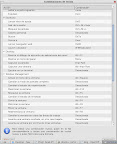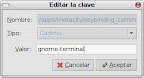Fuente: ubuntuforums.org
Si no tienes el DMA habilitado la transmisión de datos de tu lector de CD/DVD se puede tornar horrorosamente lenta, lo que puede incluso hacer imposible reproducir un dvd. Una manera de solucionar este problema es escribiendo en la consola:
sudo hdparm -d1 /dev/scd0
Luego cerciórate de que el DMA efectivamente esté siendo habilitado. Para ello escribe en el terminal:
dmesg | grep ata2.00
Fíjate si lo que se te muestra es algo como esto:
[ 35.286790] ata2.00: ATAPI: TSSTcorpCD/DVDW TS-H552B, GA04, max UDMA/33
[ 35.286804] ata2.00: simplex DMA is claimed by other device, disabling DMA
Si es así es posible que tengas problemas con el módulo ata_generic. Para ver si se está cargando debes escribir en el terminal:
lsmod | grep -i ^libata
Es probable que se te muestre algo como esto:
libata 159344 2 pata_acpi,sata_sil,ata_generic,pata_atiixp
De ser este el caso, lo que necesitas hacer es evitar que el módulo ata_generic se cargue, al mismo tiempo que debes asegurarte de que el módulo pata_atiixp sí lo haga. Para ello editas el archivo /etc/initramfs-tools/modules y añades las siguientes lineas al final del archivo:
pata_atiixp
blacklist ata_generic
Luego tienes que volver a crear el initramfs:
sudo update-initramfs -u
Finalmente sólo falta que reinicies el sistema y el lector debiera tener el DMA habilitado, lo que hará la transmisión de información mucho más rápida.