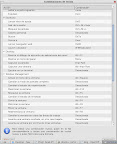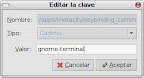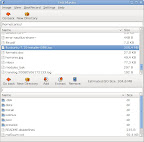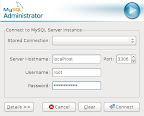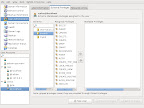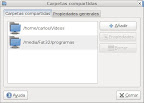En primer lugar es necesario tener el servidor
MySQL instalado. Si no estás seguro de que esté funcionando en tu maquina puedes escribir en el terminal:
ps -A | grep mysql
Debiera aparecer algo como esto:
11004 ? 00:00:00 mysqld_safe
11043 ? 00:01:25 mysqld
11111 ? 00:00:00 mysqladmin
12331 ? 00:00:57 mysql-admin
Si no obtienes ningún tipo de información es porque no está funcionando. Es posible hacer la instalación por
Synaptic (recuerda instalar los paquetes
mysql-server y mysql-client). Durante la misma se te pedirá que ingreses un password para el usuario root de
MySQL (no tiene relación con el usuario root de
Ubuntu). Recuerda este password ya que lo usarás más adelante.
Una vez instalado
MySQL la manera más fácil, a mi juicio, de administrar tu base de datos es con
MySQL Administrator. Una vez instalado (lo puedes encontrar en los repositorios oficiales) encontrarás un lanzador en el panel superior en
Aplicaciones/Programación/MySQL Administrator.
Si cargas el programa por primera vez te aparecerá una ventana como esta:
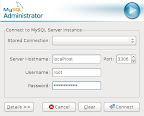
Acá es donde debes conectarte al servidor
MySQL. Para ello ingresa la clave del usuario root que definiste durante la instalación. Luego de que se realice la conexión se abrirá otra ventana:

Ahora sólo falta que realices dos acciones: generar una base de datos para utilizar con
Amarok y crear un usuario con el cual
Amarok pueda acceder esta base de datos.
Creando la base de datosEn el menú de la izquierda escoge la opción
Catalogs. Luego es tan simple como hacer click con el botón derecho en la parte inferior izquierda, donde está la lista de bases de datos disponibles, y escoger la opción
Create Schema. Se te pedirá que ingreses el nombre de la base de datos. Yo escogí
amarok. Con eso es suficiente.
Creando un usuarioEn el menú de la izquierda escoge la opción
User Administration. Debes escoger la opción
New User. La encontrarás en la zona inferior central de la ventana. Se te dará la opción de definir el nombre de este nuevo usuario, así como su password.
Después de que hayas ingresado estos parámetros determina el
host desde donde este usuario se conectará a la base de datos. Para ello debes hacer click con el botón derecho del mouse sobre el nombre del usuario, en el panel izquierdo, y escoger la opción
Add Host. En mi caso lo hace desde el mismo computador, por lo tanto escogí
Local host:

Ahora sólo falta que le des los permisos necesarios a este usuario para que manipule la base de datos. Debes ir a la pestaña
Schema Privileges. Allí, teniendo seleccionado el
host desde donde ese usuario se conectará, escoges la base de datos creada para
amarok. Luego selecciona todos los privilegios listados a la derecha de la ventana y se los asignas al usuario creado. El resultado final debiera verse como esto:
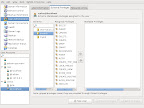
Recuerda aplicar los cambios. Con eso el tema de la base de datos debiera estar resuelto.
Un último paso es abrir
Amarok y configurar la colección de música. Esto se hace en
Preferencias/Configurar Amarok/Colección. Basta con ingresar los datos pedidos: