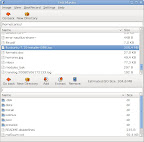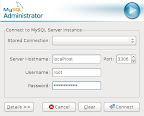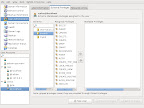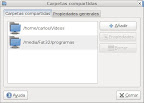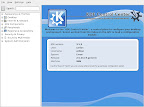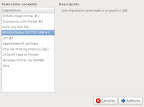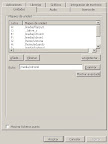Fuente: ubuntuforums.org
Más de una vez te ha pasado que inicias Ubuntu y descubres que, para tu mala fortuna, es hora de revisar la superficie del disco duro. Si para colmo esto ocurre en un momento crítico, en donde necesitas entrar al sistema rápidamente, la situación se puede tornar especialmente molesta . Una manera de evitar que esto te ocurra nuevamente es instalando el programa Bonager.
Bonager es un programa que, al ser instalado, te permite enterarte de cuándo ocurrirá el próximo escaneo de disco. El programa llega incluso a mostrarte una advertencia antes de que eso pase. Lo mejor de todo es que llegado el momento tienes la opción de posponer el escaneo para otra ocasión más apropiada.
Bonager además de ser un programa liviano no modifica la configuración de tu equipo, por lo que el rendimiento en general no se verá afectado. Lamentablemente no es parte de los repositorios oficiales, pero puedes encontrar un paquete listo para instalar aquí. Cuando lo descargues es cosa de hacer doble click sobre el archivo y el Instalador de paquetes se encargará de hacer todo por ti. Terminado este proceso puedes acceder a Bonager a través del panel superior: Aplicaciones/Accesorios/Bonager Boot Scan Manager. En cuanto lo corras notarás un icono verde en el panel superior:

Con un click sobre este icono es posible forzar un escaneo la próxima vez que Ubuntu parta. Llegado el momento del siguiente escaneo el icono cambiará de color:

Es ahora cuando puedes postergar la revisión del disco escogiendo la opción No:

Más de una vez te ha pasado que inicias Ubuntu y descubres que, para tu mala fortuna, es hora de revisar la superficie del disco duro. Si para colmo esto ocurre en un momento crítico, en donde necesitas entrar al sistema rápidamente, la situación se puede tornar especialmente molesta . Una manera de evitar que esto te ocurra nuevamente es instalando el programa Bonager.
Bonager es un programa que, al ser instalado, te permite enterarte de cuándo ocurrirá el próximo escaneo de disco. El programa llega incluso a mostrarte una advertencia antes de que eso pase. Lo mejor de todo es que llegado el momento tienes la opción de posponer el escaneo para otra ocasión más apropiada.
Bonager además de ser un programa liviano no modifica la configuración de tu equipo, por lo que el rendimiento en general no se verá afectado. Lamentablemente no es parte de los repositorios oficiales, pero puedes encontrar un paquete listo para instalar aquí. Cuando lo descargues es cosa de hacer doble click sobre el archivo y el Instalador de paquetes se encargará de hacer todo por ti. Terminado este proceso puedes acceder a Bonager a través del panel superior: Aplicaciones/Accesorios/Bonager Boot Scan Manager. En cuanto lo corras notarás un icono verde en el panel superior:
Con un click sobre este icono es posible forzar un escaneo la próxima vez que Ubuntu parta. Llegado el momento del siguiente escaneo el icono cambiará de color:
Es ahora cuando puedes postergar la revisión del disco escogiendo la opción No: